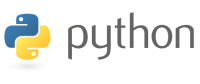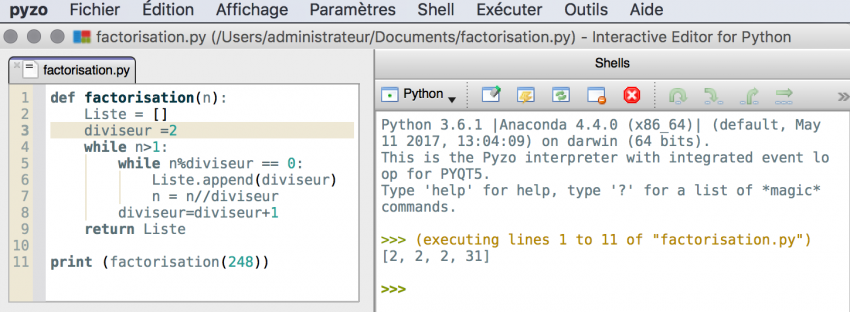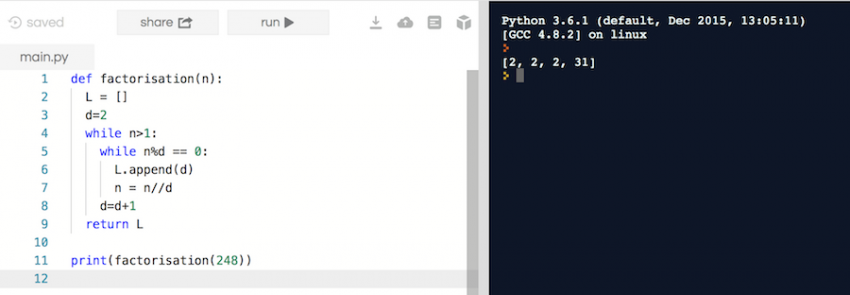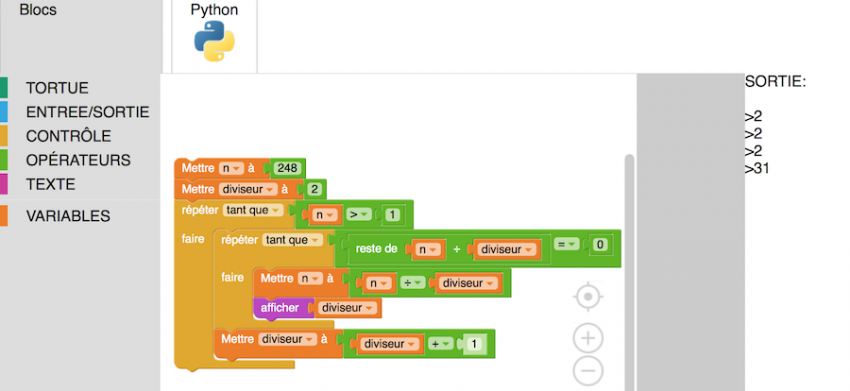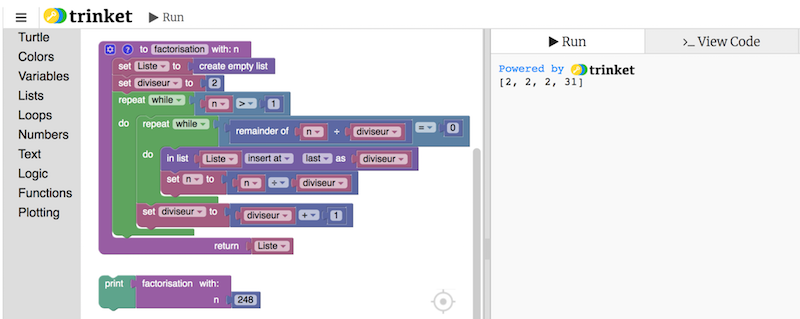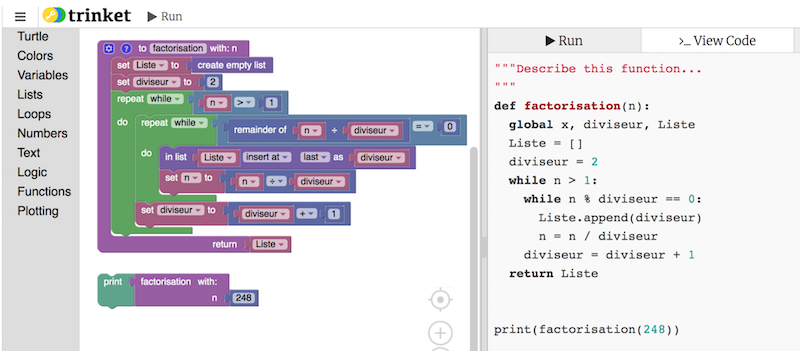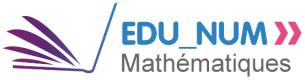1. Installer la distribution officielle
On trouvera la dernière version de Python sur le site officiel https://www.python.org/downloads/. (actuellement 3.63.7)
Cette installation comporte le langage en lui-même ainsi qu’un environnement de développement, IDLE.
IDLE, comme tout environnement Python comporte une console et un éditeur.
La console permet d’exécuter des instructions, des calculs, de lire la valeur de variables, etc. On reconnaît le mode console à l’invite de commande >>>.
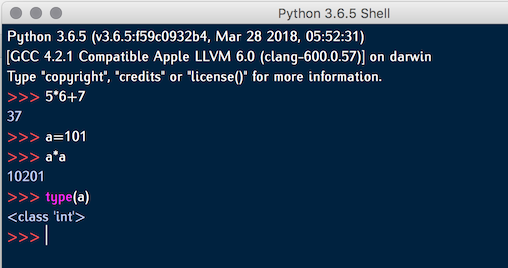
L’éditeur de fichiers (Menu File) permet de taper le texte d’un programme. Suivant les options choisies, une coloration syntaxique met en valeur les mots-clés du langage. L’exécution du programme contenu dans l’éditeur (commande Run dans IDLE) affiche dans la console le résultat produit par l’exécution du programme. (Il se peut que rien ne s’affiche, selon les instructions du programme).
Si certains modules complémentaires s’avèrent nécessaires, ils sont à installer à part : c’est notamment le cas du module matplotlib. La documentation officielle pour installer ces modules est disponible à l’adresse https://docs.python.org/fr/3/installing/.
Il s’agit de taper dans un terminal [1] la ligne de commande : python -m pip install matplotlib et valider.
Pour les systèmes macOS et Linux, qui comportent une distribution python 2 par défaut, taper pip3 install matplotlib pour s’assurer que l’installation se fait en lien avec la version Python 3.
2. Installer un autre EDI pour programmer en Python
Il existe différents EDI [2] permettant de programmer en Python.
Ils regroupent sur la même interface les fenêtres de la console et de l’éditeur, ainsi que d’autres outils éventuels.
On peut citer :
- Pyzo, projet libre, recommandé dans le document Ressources pour le lycée, Algorithmique et programmation publié sur Eduscol en juin 2017.
- EduPython (uniquement sur Windows), réalisé par le groupe AmiensPython de l’académie d’Amiens.
- Thonny, projet libre de l’université de Tartu (Estonie), qui présente une interface simple (en anglais) et un outil de débuggage qui permet un suivi de chacune des opérations réalisées lors de l’exécution d’un programme.
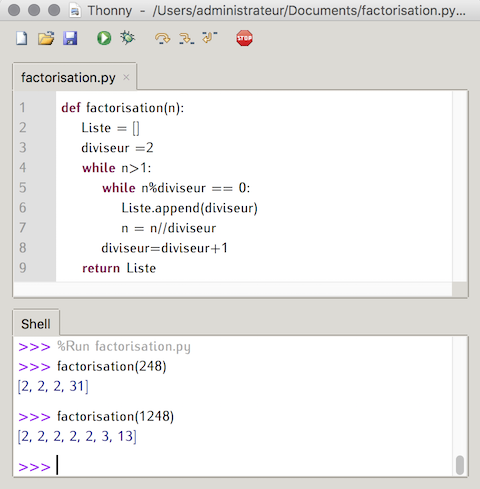 Thonny - éditeur et console
Thonny - éditeur et console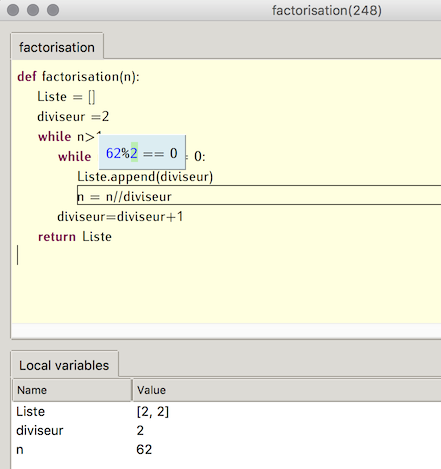 Thonny - mode débuggage
Thonny - mode débuggage
3. Utiliser un éditeur en ligne
Différents sites proposent d’exécuter un programme en Python directement depuis un navigateur. Cela permet notamment aux élèves de réaliser leurs programmes chez eux sans avoir à installer quoi que ce soit.
Une intégration est également possible dans l’ENT L’Éduc de Normandie.
On peut citer :
- Trinket
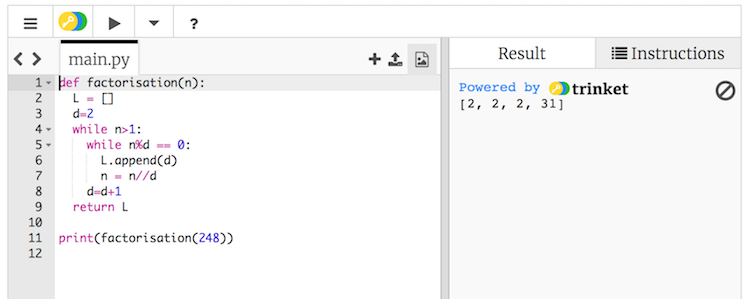 Trinket - éditeur et console
Trinket - éditeur et consoleUne inscription gratuite permet de gérer ses programmes (sans limite en nombre), de les exporter, de les partager. L’adhésion à la version payante n’est donc pas nécessaire.
- Repl.it
4. Utiliser un site de programmation Python par blocs
Plusieurs sites proposent d’élaborer un programme à l’aide de blocs en s’appuyant sur Blockly et d’afficher le texte du programme en Python, ce qui permet une transition pour les élèves ayant programmé sur Scratch.
- L’académie de Lille propose ainsi PyBlock, en français.
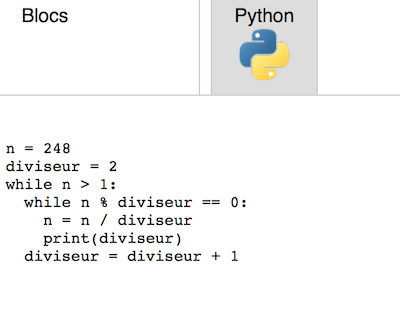
On notera toutefois que cet environnement ne permet pas de programmer des fonctions, et n’est donc pas totalement en accord avec le programme et les ressources Eduscol sur le sujet.
- SofusPy est proposé par l’Irem de la Réunion, en français. Il permet la création de listes et de fonctions. L’interface accorde une grande place à la tortue (module turtle).
- Trinket propose également un mode de programmation Python par bloc. L’interface est en anglais et permet la création de listes et de fonctions.